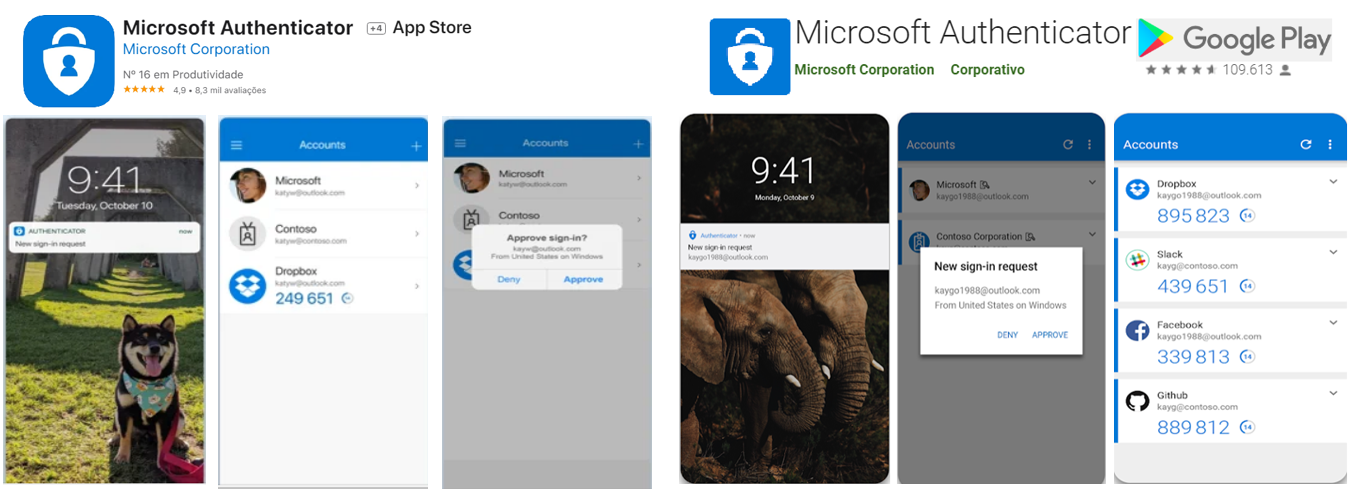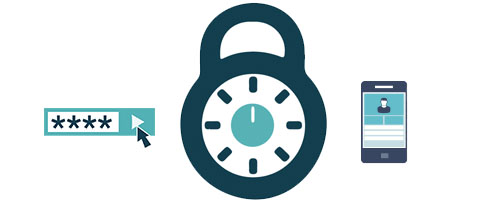
MFA. O que é isso?
A Autenticação Multi Fator (Multi-Factor Authentication – MFA, em inglês) é um mecanismo de validação adicional ao processo de entrada (logon ou autenticação) usado toda vez que você utilizar o Microsoft Office 365 em um novo dispositivo.
Isso vai afetar o meu trabalho?
Não, pelo contrário, somente vai tornar o seu acesso mais seguro ao Microsoft Office 365, protegendo ainda mais seus dados.
Porque a Fiocruz está implantando o MFA para o Microsoft Office 365?
Essa inciativa é necessária em virtude do volume crescente de funcionários em Home-Office acessando o Microsoft Office 365 pela Web, o crescente número de ataques Hackers, e pela necessária proteção a estas informações acessadas por estes funcionários, tornando mais seguro o uso da ferramenta. Este padrão já é amplamente utilizado no mercado.
Como funciona? É simples?
Sim é muito simples. Toda vez que você utilizar o Microsoft Office 365 na web será solicitado um código numérico semelhante ao utilizado em aplicativos como Tokens para transações bancárias. Digite o código que você irá receber e acesse a sua Suíte Office 365, com mais segurança.
Tenho que fazer algum procedimento?
Sim, somente da primeira vez, você terá que fazer um cadastro que é bastante simples.
Como é feito este cadastro?
É bem simples, copie o link: https://aka.ms/MFASetup, cole no seu navegador, escolha qual a sua opção preferida (ligar para o meu telefone de autenticação, envie um código de texto para o meu telefone de autenticação, ligar para o meu telefone comercial ou notificar-me por meio do aplicativo). Aconselhamos a opção: (Código de texto para o meu telefone de autenticação). Na opção: como você deseja responder cadastre o número do seu telefone, ou seja, o número que irá receber a mensagem numérica de autenticação: exemplo: 55 (código do Brasil) + número de telefone com DDD. Exemplo: (21) 99999-9999. Você ainda pode, caso deseje, cadastrar um telefone alternativo para receber o código de autenticação; esta opção está logo abaixo.
Toda vez que precisar utilizar o Office 365 eu vou ter que instalar ou configurar algum aplicativo?
Não, o cadastro é feito uma única vez.
E depois do cadastro? Como eu recebo esse código?
Esse código será recebido pelo número de telefone que você tiver informado como telefone de autenticação via mensagem de texto (SMS) ou você também pode optar por instalar o app da Microsoft chamado de Microsoft Authenticator para obter o código ou ainda autorizar a autenticação diretamente pelo app.
O Microsoft Authenticator é complicado de instalar? Tem para o meu telefone? Onde eu acho?
Não, não é complicado de instalar.
Para dispositivos que utilizam Android, basta instalar o Microsoft Authenticator no Google Play.
Já dispositivos com iOS (iPhone, iPad, etc), baixe o Microsoft Authenticator na App Store.
Acesse a página https://aka.ms/MFASetup, e escolha a opção “como você deseja responder” e marque a opção: Aplicativo Autenticador ou Token.
Como funciona?
Simples, com Microsoft Authenticator você poderá receber o código de autenticação no aplicativo mesmo sem sinal de celular, muito semelhante ao funcionamento de um Token de banco usado para transações bancárias.
O Microsoft Authenticator é obrigatório?
Não, é uma opção para que você receba o seu código para acesso ao Microsoft Office 365.
Essa validação funciona somente para aplicação Web?
Não, essa validação funcionará no seu Office de casa e no seu computador da empresa.
Toda vez que eu estiver utilizando o Outlook do meu computador pessoal eu terei que preencher informar o código de autenticação?
Não, somente para aplicação Web essa validação será feita toda vez que houver um acesso (logon) no seu computador pessoal essa validação será feita uma única vez.
No ambiente da Fiocruz como isso irá funcionar? É simples?
Sim, é muito simples, a cada vez que você fizer um acesso (logon) na conta Microsoft Office 365 será exigido um código de autenticação para validar o acesso, aumentando assim o nível de segurança.
Se eu perder o telefone ou algo acontecer com ele o que farei para acessar o Microsoft Office 365?
Não, se preocupe, se algo acontecer com seu dispositivo móvel, abra um chamado, através do RSI link: rsi.fiocruz.br ou entre em contato através do número (21) 97943-8777 ou através do número de suporte de infraestrutura da sua TI local; comunique o fato ocorrido para que seja feita a solução de contorno para o seu acesso ao Microsoft Office 365
E como faço para cadastrar o novo número de celular?
É bem simples, copie o link: https://aka.ms/MFASetup, cole no seu navegador e preencha o formulário, informando o número do seu telefone alternativo para recebimento do código de autenticação: exemplo: 55 (código do Brasil) + número de telefone com DDD ex: (21) 99999-9999. Conforme explicado no item de número 6) Como é feito este cadastro?
Estou em Home-Office como faço?
Simples, basta copiar o link: https://aka.ms/MFASetup, e preencher o cadastro conforme explicado no item: Como é feito este cadastro.
Estou no Ambiente da Fiocruz como faço?
Simples, basta copiar o link: https://aka.ms/MFASetup, e preencher o cadastro conforme explicado no item: Como é feito este cadastro.
Estou em viagem é possível preencher este cadastro?
Sim, do mesmo modo, basta copiar o link: https://aka.ms/MFASetup, e preencher o cadastro conforme explicado no item: Como é feito este cadastro.
Não encontrei uma resposta para o meu problema
• Consulte o FAQ (Frequently Ask Questions) sobre Autenticação Multi Fator do Microsoft Office 365 – Fiocruz
• Caso não obtenha sucesso na configuração ou se restou alguma dúvida ou questionamento Abra um chamado através do site RSI link: rsi.fiocruz.br ou Entre em contato através do número (21) 97943-8777 ou através do número de suporte de infraestrutura TI local.
Microsoft Authenticator
O aplicativo autenticador é uma maneira segura e conveniente de provar quem você é. O Microsoft Authenticator um aplicativo de autenticação multifatorial (MFA) desenvolvido pela Microsoft. Ele foi projetado para aumentar a segurança da sua conta Fiocruz, adicionando uma camada extra de proteção além das senhas tradicionais. O objetivo principal do Microsoft Authenticator é proteger a sua conta contra acessos não autorizados, garantindo que apenas você, como o usuário(a) legítimo(a), possa acessá-las.
A PR/COGETIC encoraja o uso do Microsoft Authenticator como aplicativo gerenciador de
O Microsoft Authenticator oferece várias opções de autenticação secundária, como:
-
Notificação push: Quando você tenta fazer login em um serviço ou site protegido pelo Authenticator, ele envia uma notificação para o aplicativo em seu dispositivo móvel. Você pode simplesmente aprovar ou negar o pedido na notificação.
-
Códigos de verificação: O aplicativo gera códigos de verificação de seis dígitos que mudam a cada poucos segundos. Você pode usar esses códigos para fazer login em vez de digitar uma senha.
-
Chamadas telefônicas: Se você não tiver acesso à Internet, pode optar por receber um código de verificação via chamada telefônica.
-
Métodos biométricos: O Authenticator também pode usar recursos biométricos do seu dispositivo, como impressão digital ou reconhecimento facial, para verificar sua identidade.
Como o Microsoft Authenticator funciona?
Ao habilitar o Microsoft Authenticator em suas contas, você adiciona uma camada adicional de proteção contra ataques de força bruta, phishing e outras ameaças cibernéticas. Isso é especialmente importante para contas importantes, como e-mails, redes sociais, contas bancárias e serviços de trabalho, onde a segurança é crucial para proteger informações pessoais e confidenciais.
O Microsoft Authenticator funciona como um aplicativo de autenticação multifatorial (MFA) que oferece uma camada adicional de segurança para suas contas online. Ele utiliza um processo simples, mas eficaz, para verificar sua identidade ao fazer login em serviços protegidos.
Aqui está uma visão geral de como o Microsoft Authenticator funciona:
-
Configuração inicial:
- Primeiro, você precisa baixar o aplicativo Microsoft Authenticator em seu dispositivo móvel. Ele está disponível para Android e iOS.
- Em seguida, você deve vincular suas contas aos serviços ou sites que suportam o Microsoft Authenticator como opção de MFA. Isso geralmente é feito nas configurações de segurança desses serviços.
-
Login com MFA:
- Ao tentar fazer login em um serviço protegido, você insere seu nome de usuário e senha como de costume.
- Após inserir suas credenciais, o serviço solicitará uma segunda forma de autenticação para verificar sua identidade.
-
Opções de autenticação: O Microsoft Authenticator oferece várias opções de autenticação secundária:
- Notificação push: O aplicativo envia uma notificação para o seu dispositivo móvel. Basta aprovar a solicitação na notificação para concluir o processo de autenticação.
- Códigos de verificação: O aplicativo gera códigos de verificação de seis dígitos que mudam a cada poucos segundos. Você pode inserir esse código no serviço para fazer login.
- Chamadas telefônicas: Se você não tiver acesso à Internet, pode optar por receber um código de verificação via chamada telefônica.
- Métodos biométricos: Em dispositivos compatíveis, você pode usar recursos biométricos, como impressão digital ou reconhecimento facial, para autenticar-se.
-
Conclusão da autenticação:
- Após escolher a opção de autenticação adequada, você fornece a informação solicitada ao serviço.
- O serviço então verifica se a informação fornecida corresponde às informações no aplicativo Microsoft Authenticator.
- Se tudo estiver correto, o serviço permite que você acesse a conta.
-
Segurança adicional: Ter a autenticação multifatorial habilitada significa que mesmo que alguém obtenha sua senha, ainda precisará da segunda forma de autenticação, o que torna mais difícil para invasores acessarem suas contas.
Como Baixar e instalar o Microsoft Authenticator?
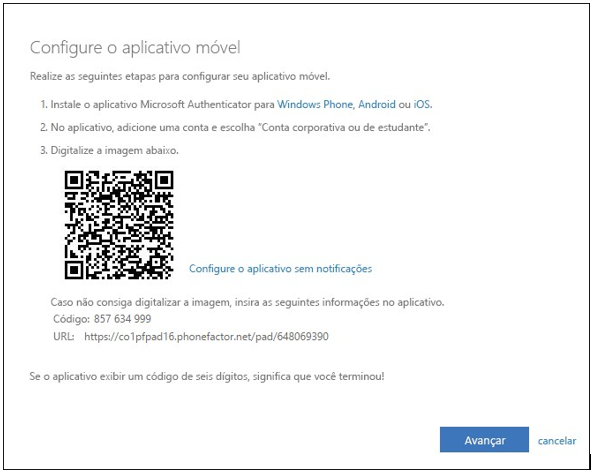
Figura 1
Você poderá utilizar o QR code acima para baixar o Microsoft Authenticator.
Figura 2
Dependendo do sistema operacional do seu celular exemplo:
- Android Samsung Você poderá baixa-lo no Google Play
- IOS Iphone Você poderá baixa-lo no App Store (AppleStore)
Como configurar uma conta no Microsoft Authenticator
A configuração de uma conta no Microsoft Authenticator é um processo relativamente simples. Antes de começar, verifique se você já baixou o aplicativo Microsoft Authenticator em seu dispositivo móvel (disponível para Android e iOS conforme a Figura 2).
Em seguida, siga os passos abaixo para configurar uma conta:
-
Abra o aplicativo Microsoft Authenticator:
- Localize o ícone do Microsoft Authenticator em seu dispositivo e inicie o aplicativo.
-
Adicionar uma conta:
- Na tela inicial do aplicativo, toque no botão "+", geralmente localizado no canto superior direito.
-
Escolha o tipo de conta:
- O aplicativo oferecerá diferentes opções para adicionar sua conta. As duas principais opções são:
- Conta pessoal (Microsoft, Google, Facebook, etc.): Use essa opção para adicionar contas de serviços pessoais como Microsoft, Google, Facebook, etc.
- Conta profissional ou escolar: Use esta opção para adicionar contas relacionadas ao trabalho ou à escola, como contas do Office 365 ou Azure.
- O aplicativo oferecerá diferentes opções para adicionar sua conta. As duas principais opções são:
-
Método de adição da conta:
- Dependendo do tipo de conta escolhido, o aplicativo pode solicitar diferentes métodos para adicionar a conta:
- Escaneamento de código QR: Alguns serviços geram um código QR para vincular a conta. Use a câmera do seu dispositivo para escanear o código QR exibido na tela do serviço.
- Inserção manual de detalhes: Você pode inserir manualmente o nome de usuário e a senha da conta. O aplicativo também pode fornecer um endereço de e-mail ou um código para inserção.
- Dependendo do tipo de conta escolhido, o aplicativo pode solicitar diferentes métodos para adicionar a conta:
-
Verificação e conclusão:
- Após escanear o código QR ou inserir os detalhes solicitados, o aplicativo irá verificar as informações e concluir a configuração da conta.
- Dependendo das configurações do serviço, ele pode solicitar uma segunda forma de autenticação usando o Microsoft Authenticator. Nesse caso, você precisará seguir o procedimento de autenticação secundária.
-
Conta adicionada com sucesso:
- Depois que a configuração estiver concluída, a conta aparecerá na lista de contas no aplicativo Microsoft Authenticator.
Você pode repetir esse processo para adicionar outras contas ao aplicativo Microsoft Authenticator, permitindo que você gerencie várias contas usando a autenticação multifatorial para aumentar a segurança. Lembre-se de que é importante manter o aplicativo Microsoft Authenticator protegido e atualizado em seu dispositivo móvel para garantir a segurança das suas contas.
Passo-a-Passo da Autenticação na Fiocruz
Na Fiocruz você utiliza-la principalmente sua autenticação MFA (em dois fatores) para acesso ao Office 365 para isso siga os passos como no exemplo abaixo:
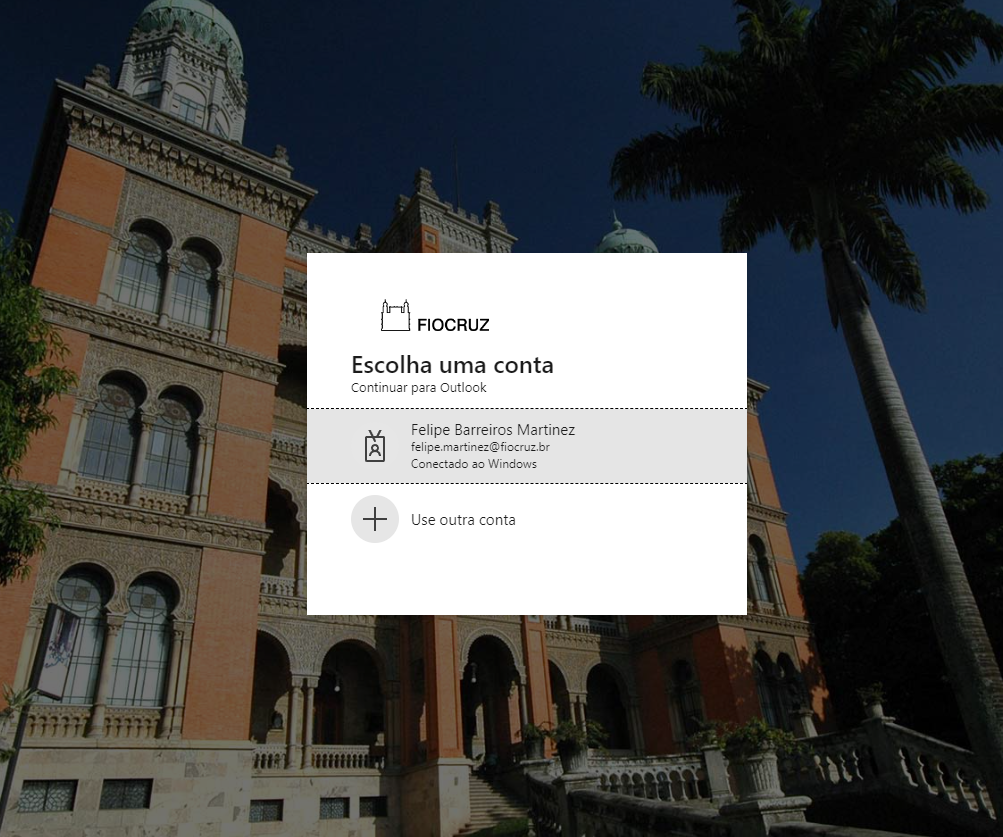
Figura 3
Primeiro Passo:
1) Acesse o site do Office 365 da Fiocruz
2) Digite seu nome de usuário e senha como o de costume
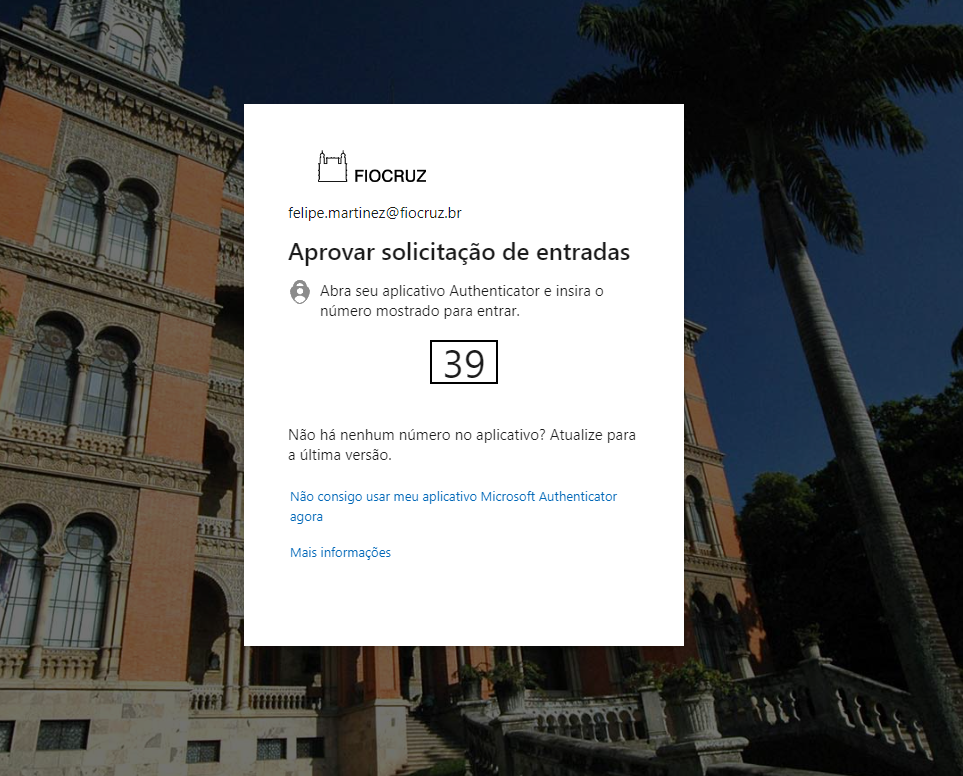
Figura 4
Segundo Passo:
3) Nesta etapa será solicitado que você digite o número (código informado) conforme a figura acima (Figura 4)
no seu aplicativo autenticador (Microsoft Authenticator)
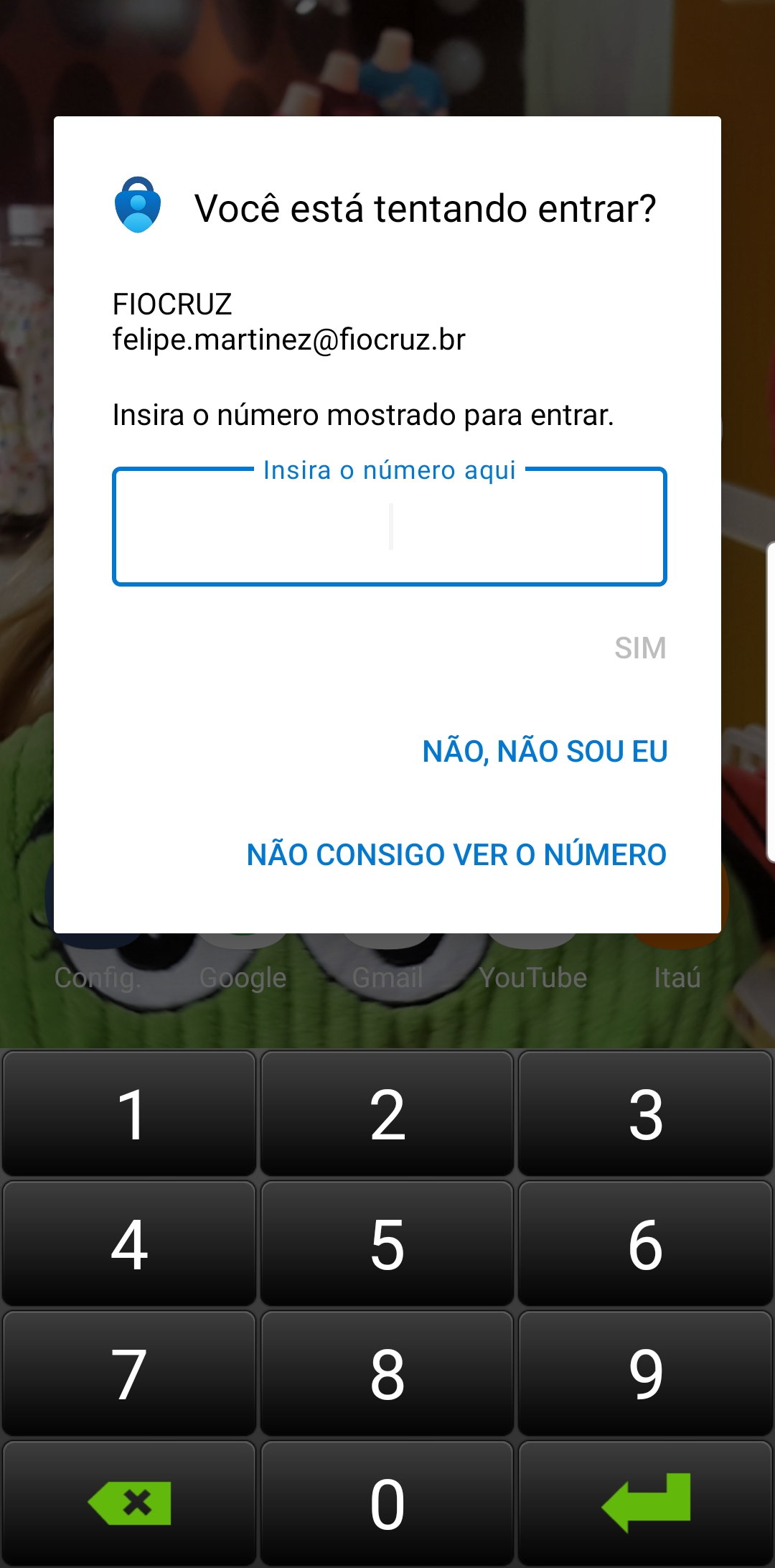
Figura 5
Terceiro Passo:
3) Nesta etapa você digitará o número (código informado) conforme a figura acima (Figura 4)
no seu aplicativo autenticador (Microsoft Authenticator) e clicará em SIM para realizar a autenticação.
Pronto! você está mais protegido(a) para seu acesso a sua conta na Fiocruz!